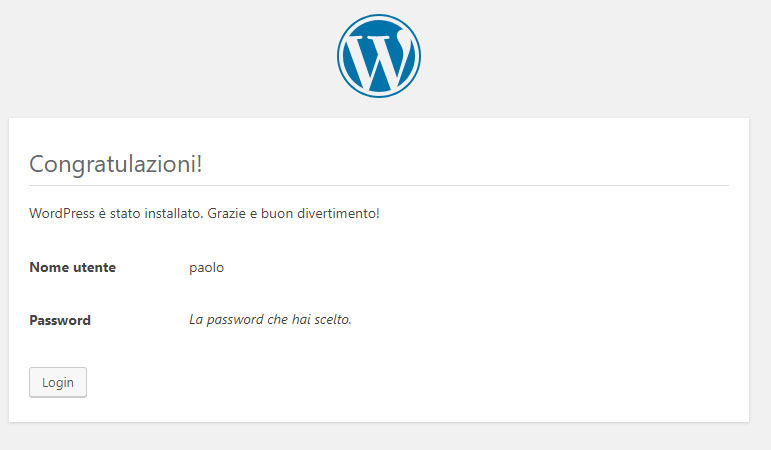WordPress è un software di gestione dei contenuti molto utilizzato, perché consente di costruire siti, anche senza conoscere l’HTML o la programmazione. La guida che segue, è in grado di funzionare su diversi dialetti del sistema operativo linux Debian ed è stata provata, in modo specifico su Linux Ubuntu e su Raspberry con sistema operativo Raspbian.
Installazione di Apache
Alla base dell’installazione di molti siti web, c’è il classico web server Apache, che ha la funzione di fornire l’interfaccia generale per la gestione delle pagine web. L’installazione potrà essere eseguita con questo comando:
sudo apt-get install apache2 apache2-utils
Perché il comando abbia effetto, dovremo attivare ed avviare il server.
sudo systemctl enable apache2 sudo systemctl start apache2
A questo punto, il server dovrebbe già essere in grado di visualizzare la pagina statica di test: per verificarlo, aprire un qualunque browser internet e, nella casella dell’indirizzo, inserire uno dei seguenti url.
http://localhost http://127.0.0.1
Altrimenti sostituite a “localhost” l’indirizzo o l’IP del vostro server. Il risultato dovrebbe essere il seguente.
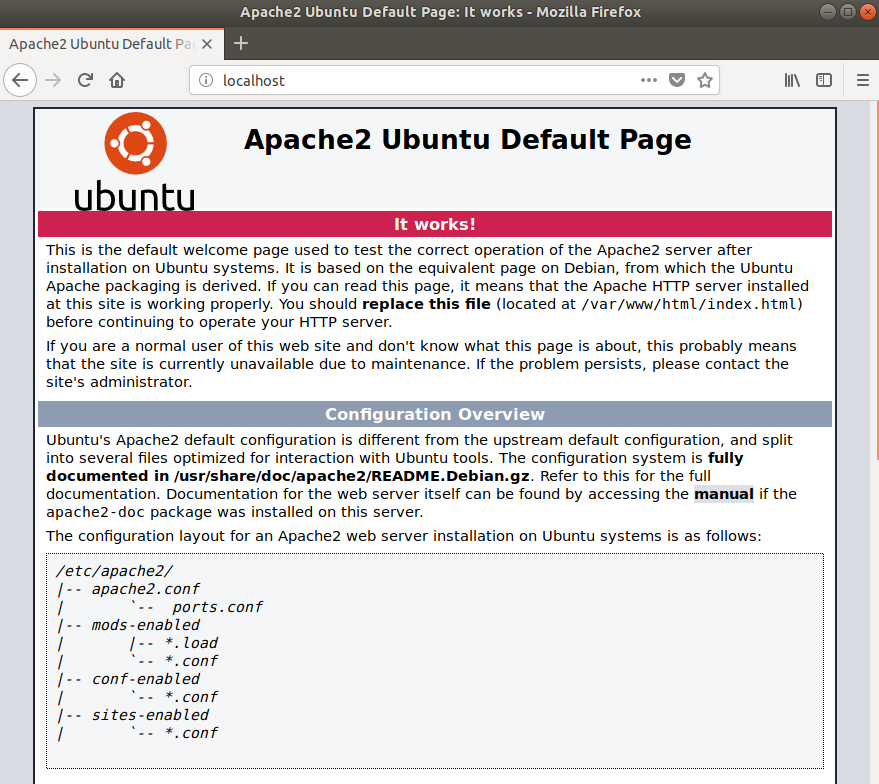
Per consentire l’uso di ogni tipo di permalink in WordPress, è necessario abilitare il modulo rewrite di apache e far ripartire il server.
sudo a2enmod rewrite sudo service apache2 restart
Creazione del database
WordPress ha bisogno di un database, che sarà gestito da Mysql. Sarà innanzitutto necessario installare Mysql con il seguente comando e seguire le istruzioni a video.
sudo apt-get install mysql-client mysql-server
Ad un certo punto, il programma di installazione potrebbe chiedere di digitare la password di root del database, che non deve necessariamente coincidere con la password di root del sistema. Tale richiesta sarà presentata nel caso del Raspberry, mentre non sarà più così per i sistemi più recenti, dove l’accesso di root è disabilitato per motivi di sicurezza. Come misura di sicurezza aggiuntiva, soprattutto se il database è installato su una macchina accessibile direttamente da internet, sarà opportuno eseguire il seguente script, che si occupa di disabilitare alcune funzionalità di Mysql, che risultano critiche per la sicurezza.
sudo mysql_secure_installation
Terminata l’installazione sarà possibile accedere utilizzando il seguente comando, che provvederà ad aprire l’interfaccia da riga di comando del database, utilizzando l’utente root e chiedendo immediatamente la password di root di Mysql:
mysql -u root -p
Nel sistemi in cui Mysql sia configurato in modo da non consentire l’accesso per l’utente di root, si può usare in alternativa il seguente, che consentirà di accedere a Mysql con privilegi di amministrazione. In questo caso bisognerà fornire la password del sistema.
sudo mysql
Digitare i seguenti comandi, per creare il database, concedere all’utente utilizzato da WordPress i permessi necessari e uscire.
CREATE DATABASE DATABASE_DA_CREARE; CREATE USER 'UTENTE_WORDPRESS'@'localhost' IDENTIFIED BY 'PASSWORD_DATABASE'; GRANT ALL PRIVILEGES ON DATABASE_DA_CREARE.* TO 'UTENTE_WORDPRESS'@'localhost; FLUSH PRIVILEGES; EXIT;
Per controllare che i permessi siano stati assegnati correttamente, sarà possibile scrivere:
mysql> SHOW GRANTS FOR 'UTENTE_WORDPRESS'@'localhost'; +-------------------------------------------------------------------------------------------+ | Grants for UTENTE@localhost | +-------------------------------------------------------------------------------------------+ | GRANT USAGE ON *.* TO `UTENTE_WORDPRESS`@`localhost` | | GRANT SELECT, INSERT, UPDATE ON `DATABASE_WORDPRESS`.* TO `UTENTE_WORDPRESS`@`localhost` | +-------------------------------------------------------------------------------------------+
Installazione di php
A questo punto possiamo installare il software che permette di eseguire il linguaggio di programmazione utilizzato da WordPress; il comando formattato il questa maniera, senza l’indicazione del numero di versione dei pacchetti, installerà l’ultima versione disponibile.
sudo apt-get install php php-mysql libapache2-mod-php php-cli php-cgi php-gd
A questo punto potremo collaudare la nostra installazione di php, ma abbiamo bisogno di un file con almeno un comando in php. Per far ciò, digiteremo il seguente comando, che crea tale file nella cartella ove saranno ospitati tutti i file di WordPress.
sudo sh -c " echo '<?php phpinfo(); ?>' >> /var/www/html/info.php"
In alternativa, potrete usare un qualunque editor di testo per creare un file contenente semplicemente
<?php phpinfo(); ?>
Salvarlo come “info.php” e copiarlo nella cartella “/var/www/html/”
Dopo l’esecuzione di questi comandi, potremo aprire il browser, dove inseriremo l’url:
http://localhost/info.php
Il risultato dovrebbe essere il seguente.
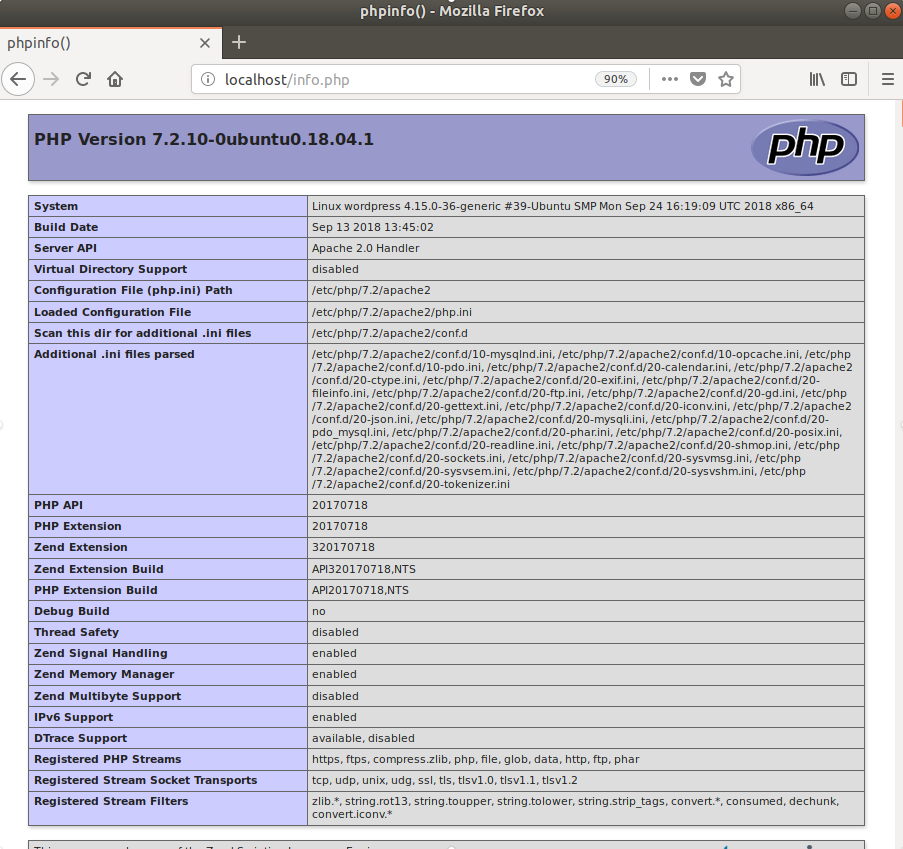
Se intendete usare Adsense per gestire la pubblicità sul vostro sito, potrebbe essere utile anche installare l’estensione “dom”, che consente l’analisi dei file xml ed html.
sudo apt-get install php-xml
Installazione di WordPress
Per scaricare e decomprimere i file di WordPress sulla nostra macchina, digiteremo:
wget -c http://wordpress.org/latest.tar.gz tar -xzvf latest.tar.gz
A questo punto si dovrà trasferire i file appena decompressi, nella cartella dove si vuole installare il proprio sito. Solitamente questa cartella è:
/var/www/html/ sudo rsync -av wordpress/* /var/www/html/
Infine, prima di lanciare WordPress, sarà necessario attribuire i permessi necessari all’utente e al gruppo, “www-data”, utilizzati dal web server Apache. La prima riga modifica il proprietario ed il gruppo di tutti i file e le cartelle presenti nell’installazione del sito. La seconda e la terza riga modificano rispettivamente i permessi associati alle cartelle ed ai file.
sudo chown -R www-data:www-data /var/www/html/
sudo find /var/www/html -type d -exec chmod 775 {} +;
sudo find /var/www/html -type f -exec chmod 664 {} +;
È ora possibile far partire WordPress, per completare i passaggi finali dell’installazione: accedendo al server appena configurato, tramite un browser, comparirà la finestra per la scelta per la lingua.
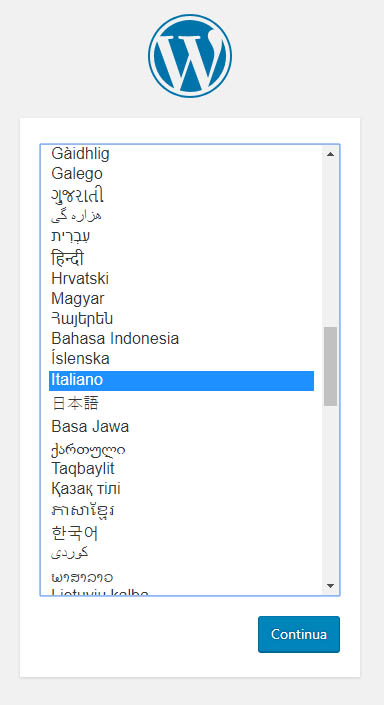
E successivamente un avviso che istruisce sui successivi passaggi della configurazione.
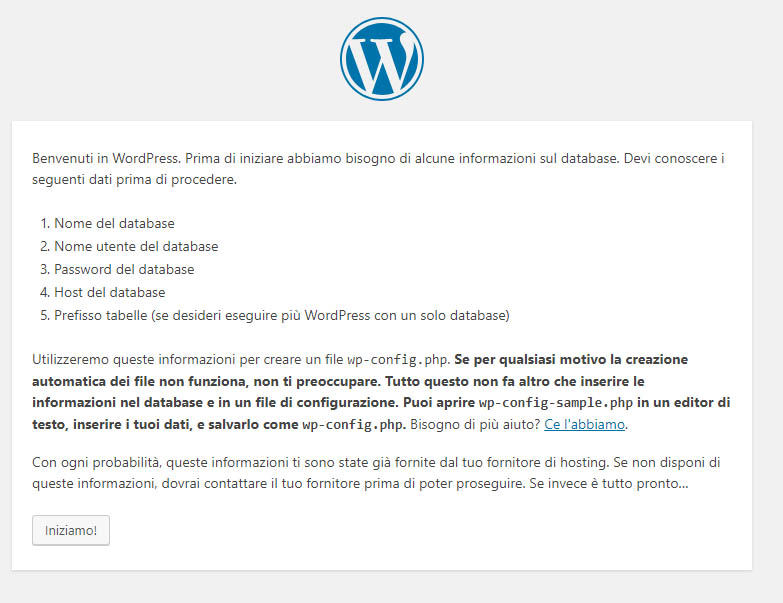
Ora dobbiamo inserire gli ultimi dati: come nome del database, nome utente e password, digitiamo gli stessi dati utilizzati in precedenza, durante la configurazione del database. Come host del database scegliete il dominio su cui è stato installato il vostro database Mysql: se l’avete installato nella stessa macchina su cui gira WordPress, potrete usare localhost.
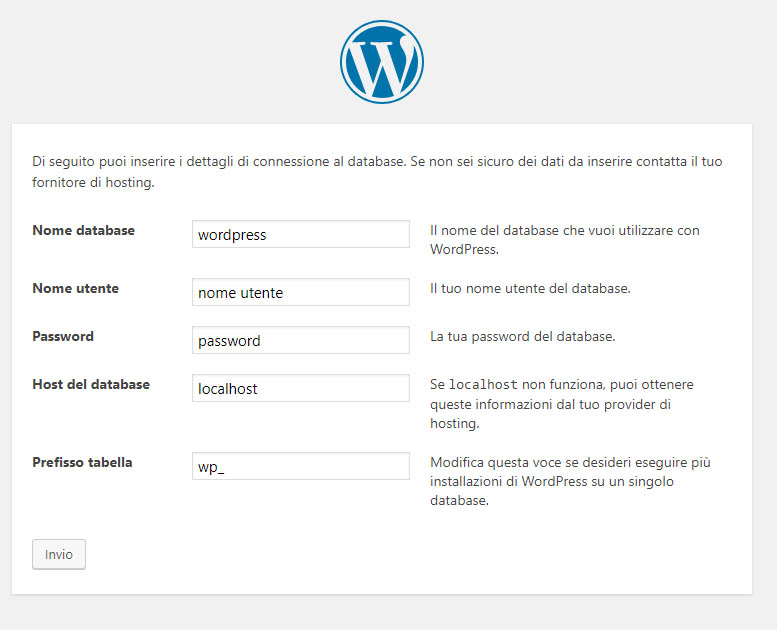
È essenziale, in questa fase, che l’utente scelto per il database, non sia un utente di root, altrimenti, su alcuni sistemi, questa operazione potrebbe fallire. Un’altra possibile causa di errore potrebbe essere la non corretta configurazione dei permessi di accesso ai file presenti nella cartella /var/www/html/ , dove abbiamo installato WordPress.
L’ultimo passaggio è la configurazione dei dati utente. Il titolo del sito sarà visualizzato nell’intestazione delle vostre pagine. Per quanto riguarda la password, abbiate cura di sceglierne una robusta, dato che l’interfaccia di login sarà accessibile da internet.
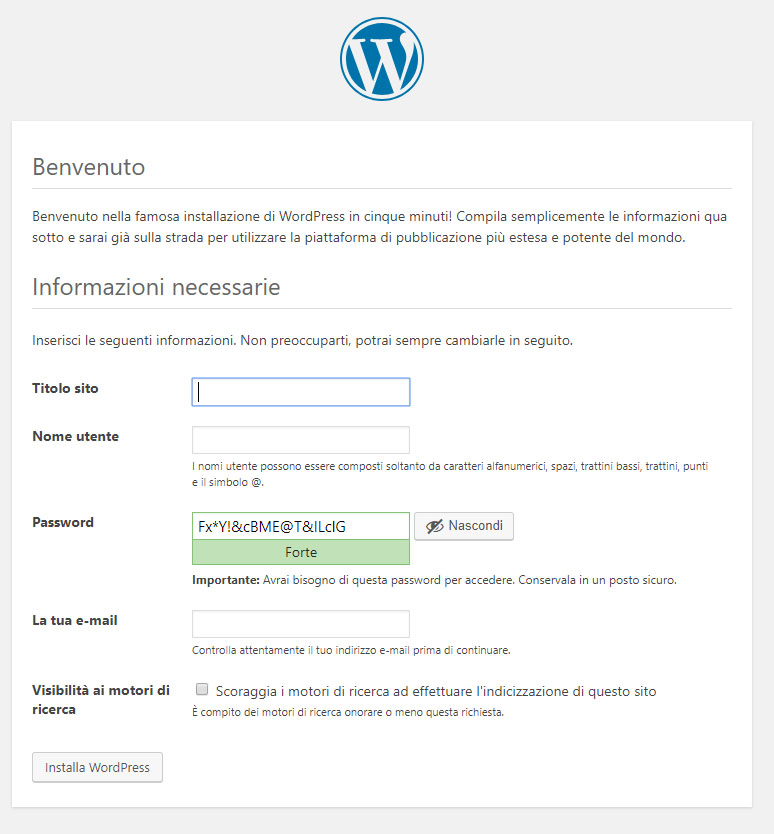
Congratulazioni!
Se avete completato tutti i passaggi correttamente, ora sarete gli orgogliosi amministratori del vostro sito WordPress.